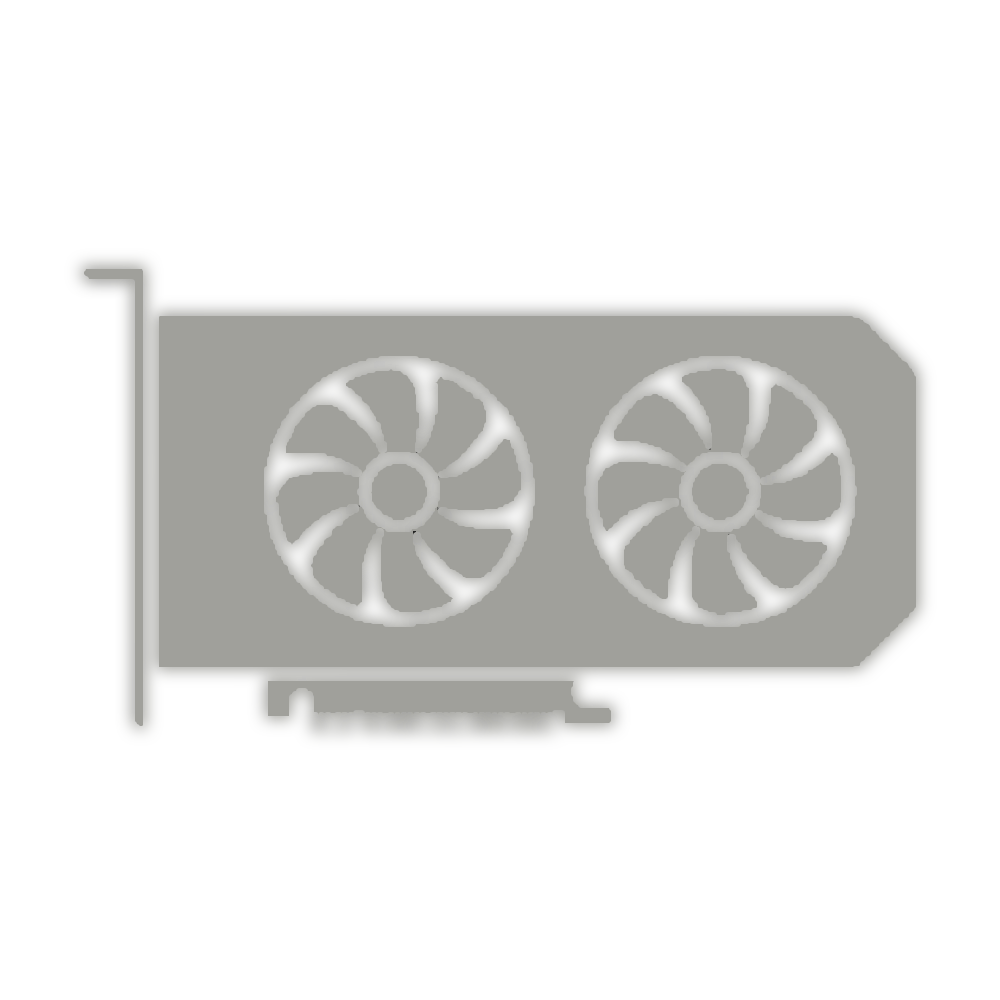
GPU overclocking means pushing the speed of your graphics card beyond its default settings to get higher frame rates and smoother performance in video games, multimedia rendering, and other graphics-intensive tasks. Every graphics card operates at a certain standard frequency, overclocking enables your card to perform beyond that standard.
A GPU overclock can also give you an edge when cranking up visual details. Without that overclock, I'd have to dial back some visual settings and make sacrifices.
Other GPU-dependent tasks might also benefit from an overclock, including multimedia rendering, which is done mostly by the GPU. Whatever the task, overclocking your GPU can give you a bump in performance by maximizing the potential of your graphics card.
It's like a runner exceeding their typical physical limits to run faster than usual. But just like a runner sprinting for the finish line, your graphics card can't maintain that performance forever. Overclocking beyond what your GPU can handle can cause your computer's temperature to rise and other stability issues, including hardware damage. That's why it's crucial to overclock safely.
-
Step 1: Launching the Overclocking Tool
First, launch MSI Afterburner.

©VideoCardz, Unknown
-
Step 2: Overclock the GPU Clock
-
Increase the temperature limit to its maximum and increase the Power Limit by 10%. This gives you some headroom for the first big step
of overclocking.
-
Now, move the GPU slider to the right by +50 MHz. Usually, any overclock between 5-50 Mhz shouldn't cause any issues, so this is more
to see whether the overclock works at all. If it doesn't, then it's time for a new graphics card, as your current GPU can''t handle
overclocking.
-
Now, stress test the GPU to make sure everything's running fine. If you see no artifacts and experience no crashes, that's great, and
we can proceed.
-
Increase the clock speed in increments of 10 MHz.
-
Test again. If it works, continue increasing the clock speed in increments of 10 MHz until you hit the limit where the game crashes or
your PC or laptop reboots.
- Then, reduce that clock rate by 10 MHz to give you some headroom.
-
Increase the temperature limit to its maximum and increase the Power Limit by 10%. This gives you some headroom for the first big step
of overclocking.
-
Step 3: Overclock the VRAM
Usually you can overclock VRAM between 10-15% to get a drastic performance boost in games that rely heavily on it, especially ones with lots of textures. Note that games react differently to a high memory clock. Some will run significantly faster with no problem, others might show artifacts.

©EVGA Forums, Zaruchen
Excerpt from ©Avast, Sandro Villinger